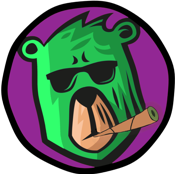Audiobookshelf – Docker + Synology NAS
Voraussetzungen
- Synology NAS mit DSM 7.2 oder höher (bei älteren DSM-Versionen suchst du im Paketzentrum nach „Docker“ statt Container Manager).
- Docker bzw. Container Manager ist im Paketzentrum installiert.
- Grundlegende Kenntnisse im Umgang mit der Synology-Oberfläche (File Station, Systemsteuerung, etc.).
- Ermittlung der passenden PUID und PGID für den Nutzer, unter dem der Container laufen soll (dies geht über die “Systemsteuerung” → “Benutzer und Gruppen”).
Schritt 1: Installation von Docker bzw. Container Manager
- Öffne das Paketzentrum auf deiner Synology NAS.
- Suche nach Container Manager (oder Docker bei älteren DSM-Versionen) und installiere das Paket.
Dies ist die Voraussetzung, um anschließend Container auf deiner NAS zu starten.
Schritt 2: Erstellen der Verzeichnisstruktur
Um deine Konfigurationsdateien, Audiobooks und Metadaten getrennt und sicher zu speichern:
- Öffne File Station auf deiner NAS.
- Navigiere zum Ordner
/docker/(dies ist der Ort, an dem du deine Container-bezogenen Ordner ablegst). - Erstelle einen neuen Ordner und benenne ihn audiobookshelf (verwende ausschließlich Kleinbuchstaben, also nicht
AudiobookShelfetc.). - Innerhalb des Ordners
audiobookshelferstelle zwei weitere Unterordner:
audiobooks– für all deine Hörbuchdateienmetadata– für zusätzliche Metadaten oder unterstützende Dateien
Schritt 3: Ermittlung von PUID und PGID
- Gehe in die Systemsteuerung → Benutzer & Gruppen.
- Finde den Benutzer, der den Container ausführen soll (oft ist dies ein spezieller Nutzer, oder du nutzt z. B. den
root-Account, wobei für Docker jedoch oft eigene Nutzer empfohlen werden). - Notiere dir die numerische Benutzer-ID (PUID) und Gruppen-ID (PGID). Diese Werte werden später in der Container-Konfiguration benötigt.
Schritt 4: Den Docker Container erstellen
Installation über den Task Scheduler
- Öffne die Systemsteuerung und gehe zur Aufgabenplanung (Task Scheduler).
- Erstelle eine neue benutzerdefinierte Aufgabe („User-defined script“) und benenne sie beispielsweise „Install Audiobookshelf“.
- Allgemein:
- Setze den Nutzernamen auf
root(oder den Nutzer, der ausreichende Rechte besitzt). - Deaktiviere vorerst die Option „Enabled“ (um später manuell zu starten).
- Aufgaben-Einstellungen:
- Aktiviere „Send run details by email“ und gib bei Bedarf deine E-Mail-Adresse ein, um eine Bestätigung nach Ausführung zu erhalten.
- Im Feld “Befehl ausführen” füge folgenden Befehl ein (passe die Werte für
PUID,PGIDsowie die Verzeichnispfade entsprechend deiner Umgebung an):
docker run -d --name=audiobookshelf \
-p 13378:80 \
-e PUID=1000 \
-e PGID=100 \
-v /volume1/docker/audiobookshelf:/config \
-v /volume1/docker/audiobookshelf/audiobooks:/audiobooks \
-v /volume1/docker/audiobookshelf/metadata:/metadata \
--restart always \
advplyr/audiobookshelfHinweise zum Befehl:
-p 13378:80: Hier wird der interne Port 80 des Containers auf den externen Port 13378 deiner NAS gemappt. In deinem Browser rufst du alsohttp://<NAS-IP>:13378auf.-v ...: Die Volumes stellen sicher, dass deine Konfiguration (/config), deine Audiobooks und die zugehörigen Metadaten außerhalb des Containers persistent gespeichert werden.- Achte darauf: Die Pfade müssen exakt stimmen, Leerzeichen oder falsche Groß-/Kleinschreibung können zu Installationsproblemen führen.
- Speichere diese Aufgabe und führe sie einmal manuell aus. Der Download und Start des Containers wird nun angestoßen.
Schritt 5: Zugriff und weitere Konfiguration
- Überprüfe den Start:
- Öffne einen Webbrowser und gib die Adresse deiner NAS ein, gefolgt vom konfigurierten Port (z. B.
http://192.168.x.x:13378). - Du solltest nun das Audiobookshelf-Interface sehen und kannst dich einrichten.
- Dateien verwalten:
- Lege deine Audiobooks in den Ordner
/volume1/docker/audiobookshelf/audiobooksab. - Falls erforderlich, bearbeite weitere Konfigurationen über die Web-Oberfläche des Containers.
- Wartung:
- Überprüfe regelmäßig, ob Updates für Audiobookshelf oder den Container verfügbar sind, und passe gegebenenfalls die Konfiguration an.
Zusätzliche Hinweise
- Pfadnamen: Achte stets darauf, dass in den Verzeichnisnamen keine Leerzeichen enthalten sind, da diese zu Problemen bei der Volume-Mounting führen können.
- Port-Konfiguration: Du kannst den externen Port anpassen, wenn Port 13378 bereits in Verwendung ist.
- Fehlersuche: Solltest du Schwierigkeiten haben, schaue in die Container-Logs (über Docker oder Portainer), um Hinweise auf das Problem zu erhalten.
- Dokumentation: Offizielle Dokumentationsseite